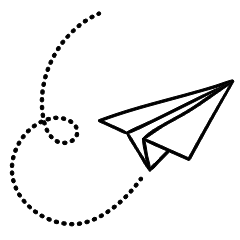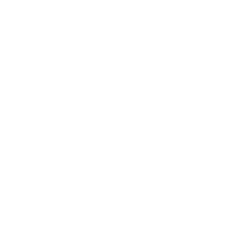Whether you are using your smartphone or tablet at home or in public, it is important to pay attention to privacy settings to protect your personal information. Neglecting these settings can pose risks such as unauthorized access to your texts or files. Fortunately, there are various settings available on our devices that allow us to have better control over our privacy. Here are five settings that can help safeguard your privacy:
1.Disable Notification Previews
Notification previews can be useful for staying updated, but they can also expose your information to others. If you are concerned about people viewing your incoming alerts when they have access to your phone, you can disable notification previews. While the exact steps may differ depending on your device, here is how you can do it on a Samsung device:
- Open the Settings menu on your device and select “Apps.” This will display a list of installed apps.
- Choose the app for which you want to disable notifications.
- Access the App info or App settings, then navigate to “Notifications.”
- Look for the option related to showing notifications and toggle off the slider button. You may also have the option to customize the types of notifications you receive.
Remember to explore the settings specific to your device to find the corresponding options for disabling notification previews.

If you prefer a more comprehensive approach to managing interruptions and maintaining your privacy, enabling the Do Not Disturb mode can be a useful solution. This mode allows you to limit or block alerts, calls, and texts while still allowing important notifications to come through. Here’s how to enable it:
- Start by opening the home page of your device and accessing the Quick Settings panel. You can usually do this by swiping down from the top of the screen.
- Swipe left on the Quick Settings panel to access additional options. Look for the Do Not Disturb icon and tap on it.
- To access more settings and customization options, long-press the Do Not Disturb button.
- Scroll down until you find the option called “Hide notification” and tap on it.
- Toggle on the “Hide all” option to hide notifications from all your apps.
By following these steps, you can activate the Do Not Disturb mode and choose to hide notifications from all apps, ensuring a more uninterrupted and private experience. Keep in mind that the exact steps may vary slightly depending on your device and operating system version.
2. Make use of the Screen Pinning feature
One method to ensure that your phone safe is to utilize this feature that allows you to secure your phone in order that only one application is accessible at a moment. This guide was written using the Samsung Galaxy device for this guide:
- On your device Go to settings > biometrics and Security and security > other settings for security.
- Scroll down, and then turn on the slider button that is next for the Pin Windows.
- Return to the drawer of apps, and then open the app you like.
- Click The back icon on your navigation bar in order to open the most recent applications.
- Click on the icon for the app on the top of your preferred app.
- Select the Dropdown Menu, choose the Pin application to activate the feature on your device.

3. Create Guest Profiles for Guest Users and enable Incognito Mode
If anyone else can access your phone, they could not only read your texts. They may also be able to access other sites or apps which may contain private information about you.
To prevent this from happening issue, you should make a guest account on your phone. This is a fantastic method to ensure that your data is secure by restricting access for third parties to sensitive data within your mobile.

You could also make use of an incognito option in popular browsers, or look into an secured private internet browser that doesn’t track your online activities. You could also consider using an VPN to secure all of your personal data.
4. Lock Away or Hide Sensitive Information
It’s possible that you don’t be a fan of having family members or friends having access to all your apps on your phone. Think about “hiding” sensitive apps from your drawer of apps (such such as apps for messaging) by using the default settings that are available on your device, if they are available.
Certain app (like bank apps) come with built-in lock functions However, you may need an extra layer of security when you hand your phone to other people. There are a variety of methods to block the apps you have on your Android phone. To block apps on the Samsung Galaxy device, follow the instructions below:
- Go into the Settings screen and then Home Screen > hide applications. There will be an inventory of the apps that are that are installed in your phone.
- Click on the apps that you wish to keep from showing up in your app drawer.
- Choose the Done.

If there’s no such feature, think about using free third-party software like Microsoft Launcher or Nova to ensure that nobody gets into your possessions.
In accordance with Your Samsung phone’s specifications, you could make use of according to the Samsung model you have, use Secure Folder feature to restrict access to folders or apps. You can remove location permissions from all apps, with the exception of when you’re using them for a specific purpose, such as an app for banking or a ridesharing application.
5. Turn off Bluetooth and Network Connections.
The phone’s Bluetooth and Wi-Fi/mobile network connectivity will permit you to transfer data across devices easily. But this also means that any other device connected to the same network within the range of your phone could have access to your personal information quickly.
To ensure your data is safe from such threats be sure to switch off these settings, and all the more so when you’re with your friends or at public spaces where there may be others in the vicinity (such like the airport).
To turn off these features To disable these features, go to the Settings and then Connections > Tethering and mobile hotspots Turn off the sliders for each setting.

Make sure your device is secure
We hope that you will be able to use these useful settings to protect your personal folders, documents or other data private. While it’s not beneficial to restrict each feature of your device The suggestions listed above could aid in making the phone more secure you are using it in public areas or even stop other users from looking.