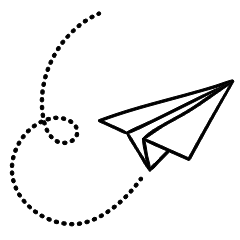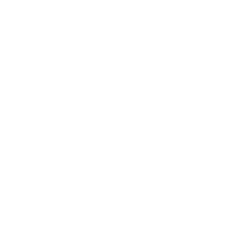Do you use Apple TV, Google Chromecast, Amazon Fire TV Stick, or Roku? If yes, it is important to be aware that these devices have the capability to track your activity. Here is a step-by-step guide to turning off tracking.
Streaming devices are fantastic for accessing your favorite content from platforms like Netflix, Hulu, HBO Max, and other streaming services in one convenient location. There are several excellent streaming devices available, including those from Apple, Roku, Google Chromecast, and Amazon. However, it is crucial to understand that despite their benefits, these devices come with a downside: Their software platforms often collect data on your viewing habits in the background.
Every major smart TV streaming platform gathers your viewing data. The software and hardware manufacturers, ranging from your new streaming stick to your TV itself, utilize this data to “enhance” the products and services they provide. This includes tailoring recommendations and advertisements based on your preferences. While this may be frustrating, it is worth noting that ads help keep the cost down when purchasing a new streaming stick.
In this article, we will explore the privacy settings for the latest software on streaming devices from Amazon, Roku, Google, and Apple. We will provide an overview of what we discovered and offer guidance on how to manage these settings on your specific streaming player.
Amazon Fire TV Stick:

According to Amazon, they collect limited information about customers’ use of third-party apps on Fire TV. This includes data on the frequency and duration of app usage, which is used for service and device improvements. However, they do not collect information about what customers watch in third-party apps on Fire TV.
In addition, Amazon’s privacy policy states that your Amazon device collects data about your use of the device and its features, such as navigating the home screen and selecting device settings.
To limit the amount of data collected by your Fire TV device, follow these steps:
- Go to Settings.
- Select Preferences.
- Choose Privacy Settings.
- Disable the Device Usage Data setting.
- Disable the Collect App Usage Data setting.
- Disable the Interest-based Ads setting.
By turning off these settings, your Amazon Fire TV device will no longer track your data for marketing purposes, nor will it collect information about the frequency and duration of your app usage. However, please note that ads will still be present, although they will not be targeted based on your preferences. For more detailed information, you can refer to Amazon’s privacy settings FAQ.
Google Chromecast with Google TV:

Google has a unified privacy policy that covers its products, including Google Chromecast. This policy outlines the data collected for advertising and content recommendation purposes, such as search terms, watched videos, interactions with content and ads, voice and audio information, purchase activity, communication and content sharing, and activity on third-party sites and apps.
Regarding Google Chromecast, Google states that the platform does not perform Automatic Content Recognition (ACR) or monitor specific content that users are watching.
To control your data on the Google Chromecast with Google TV, follow these steps:
- Go to Settings.
- Scroll down to the Privacy section.
- In the Privacy section, you can access settings for Location, Usage and Diagnostics, Ads, Account Settings (including Google Assistant), Payment and Purchases, and App Settings (App Permissions, Special App Access, and Security and Restrictions).
- Click on Usage and diagnostics and ensure that the tab is switched off. This means you are no longer sending diagnostic information to Google.
- Click on Ads and opt out of Ads Personalization. This prevents apps from using your ID to create personalized ad profiles.
- To manage other data that Google has on you, such as YouTube and search histories, as well as web and activity data, you can visit myactivity.google.com.
By following these steps, you can control the data collected and personalize your privacy settings on the Google Chromecast with Google TV.
Roku:

According to Roku’s privacy policy, the company collects various types of data, including search history, search results, audio information from voice-enabled features, accessed channels (including usage statistics), interactions with content and advertisements, and settings and preferences. Roku also shares data with advertisers, including ads viewed within Roku’s channels and third-party channels, as well as ads included in content viewed through Roku devices.
To limit or disable tracking on Roku, follow these steps:
- From the main Roku menu, open Settings.
- Go to Privacy.
- Under Advertising, ensure that the box for “Limit ad tracking” is checked. This will prevent Roku from personalizing ads and sharing viewing data from streaming channels for measurement purposes. However, it’s important to note that individual channel providers may still collect their own data on your usage and share it with other parties, regardless of this setting.
- If your Roku device has an embedded microphone in the remote, you can go to Microphone and then Channel Microphone Access. Here, you can choose how channels gain access to the microphone: allow access, deny access, or prompt for permission. The Channel Permissions button allows you to manage permissions for each individual channel.
By following these steps, you can limit tracking and personalize privacy settings on your Roku device.
Apple TV:

According to Apple’s privacy policy, the company collects information related to your Apple ID in order to provide a seamless experience across devices. This includes tracking what content you play, when you played it, the device used, and the specific playback activity for Apple TV channels and Apple TV Plus. Apple also shares some information with partners who assist with providing products and services, marketing, and displaying ads on Apple’s behalf.
Unlike other devices, Apple always asks for your permission to track your usage data on an app-by-app basis. You can prevent individual apps from accessing your data by selecting “No” when prompted.
To access privacy settings on Apple TV, follow these steps:
- Locate and click on the settings icon.
- Navigate to the General tab.
- Scroll down and select Privacy.
- In the Privacy menu, you will find various options such as Location Services, Tracking, Photos, Bluetooth, HomeKit, Media and Apple Music, and Apple TV Users.
- Click on Tracking and ensure that “Allow Apps to Ask to Track” is turned on.
- Go back to the Privacy menu and find the section called Analytics and Improvements.
- Turn off “Share Apple TV Analytics” and “Improve Siri and Dictation.”
By following these steps, you can limit Apple’s tracking of your analytics and prevent the use of your data to improve Siri or dictation.