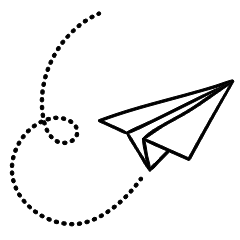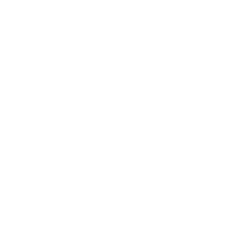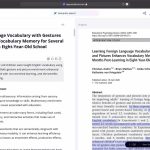Although you may not use the flashlight on your phone every day, it’s essential when necessary. If you’re unaware of all the methods to toggle the flashlight on your smartphone, we’re here to assist you.
We will explain how to activate and deactivate the flashlight on both Android and iPhone.
How to Turn On and Off the Flashlight on Your Android Phone
Since Android offers more options for toggling the flashlight on their devices, let’s cover this platform first.To activate the flashlight on Android, simply swipe down from the top of the screen twice (or swipe down once using two fingers) to open the Quick Settings menu. You will find a flashlight option there. Tap it to turn on the LED flash. Depending on the arrangement of icons, you may also access the flashlight icon from the notification shade by pulling it down.
You can lock your screen or open other apps, and the flashlight will remain on. To turn off the flashlight, simply tap the same icon again.
If you don’t see the flashlight toggle, you may need to swipe left or right to access more icons. If you want to place the flashlight toggle in a more prominent position, tap the Edit (pencil) icon and you can drag the title to a more convenient spot.
The appearance of this menu may vary depending on your hardware manufacturer and Android version. The screenshots provided above depict stock Android, while it may have slight variations for Samsung or other devices.
“OK Google, Turn On the Flashlight”
The Quick Settings toggle is a convenient option, but it may not always be the most suitable choice. There could be other shortcuts in Quick Settings that make it cumbersome to access, or you may need to activate the flashlight when your hands are dirty or occupied. In such situations, you can rely on Google Assistant. One of the highly useful commands for Google Assistant is “OK Google, turn on my flashlight.” As expected, when you say this, the Assistant will activate your flashlight immediately. To turn it off, you can tap the toggle that appears in the chat window or say “OK Google, turn off the flashlight.”
What makes this shortcut handy is the various ways you can access Google Assistant, depending on your phone. The Google widget provides a Google Assistant button for easy access. If your device still has a Home button, you can press and hold it to open the Assistant. With Android gesture navigation, you can swipe toward the middle of the screen from either of the bottom corners. For Pixel 2 through Pixel 4 devices, you can even squeeze the bottom sides of your phone to summon Google Assistant. Alternatively, you can set up Google Assistant to respond whenever you say “OK Google,” even when the screen is off, for a completely hands-free experience. For more information, you can refer to our guide on setting up Google Assistant. Using a Flashlight App, If Necessary If you don’t prefer the methods mentioned above or if you have an older Android phone that doesn’t support them, you can consider using a flashlight app on Android. There are numerous flashlight apps available on the Google Play Store, but you need to exercise caution when choosing one. Activating the flashlight is a simple task. However, many flashlight apps require unnecessary permissions such as access to your location, contacts, and more. Granting these permissions to apps that may misuse them poses a potential risk to your privacy and security. One of the widely-known flashlight apps, Brightest Flashlight, has gained notoriety for collecting users’ contacts and location data. Additionally, many of these apps display intrusive full-screen video ads.
While some flashlight apps offer additional features like adjusting the screen brightness or displaying different colors, these features are often unnecessary and not worth compromising your privacy. Considering all of these factors, we recommend avoiding flashlight apps unless absolutely necessary. If you do need one, you can try Icon Torch. It provides a quick and simple toggle to activate your phone’s flashlight. It doesn’t contain ads or in-app purchases and requires only essential permissions, making it a safer choice.

Try Other Gestures to Enable the Flashlight
Certain Android phones, including some Motorola devices, have built-in gestures that allow you to enable the flashlight with specific motions such as shaking or doing a “double chop” motion. You may find the option to enable these gestures in your phone’s Settings. Another alternative on Android is the Quick Tap feature, which lets you tap the back of your phone to trigger a specific action.
While there are many apps on Google Play that claim to add shortcut functionality for the flashlight, it’s advisable to avoid them due to potential issues such as ads, unreliability, or lack of updates. It’s generally recommended to rely on the built-in flashlight toggles instead.
How to Turn Your iPhone’s Flashlight On and Off
Turning on and off the flashlight on an iPhone is straightforward. When your iPhone is locked, you can find a flashlight icon at the bottom-left corner of the screen. Press and hold this icon momentarily to activate the flashlight, and repeat the same action when you want to turn it off. Please note that a single tap on the icon will not trigger the flashlight to prevent accidental activation.
If your iPhone is already unlocked, you can access the flashlight shortcut by swiping down from the top-center or top-left of the screen to open Notification Center. The flashlight icon will be displayed there as well.
Alternatively, you can use the Control Center shortcut to toggle the flashlight. On iPhones without a Home button, swipe down from the upper-right corner of the screen to open Control Center. For iPhones with a Home button, swipe up from the bottom of the screen. Once in Control Center, tap the Flashlight icon to enable it, and tap it again to disable the flashlight. Holding down the icon briefly will reveal a slider that allows you to adjust the brightness of the light.