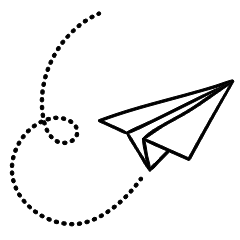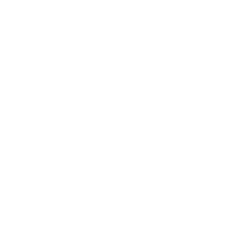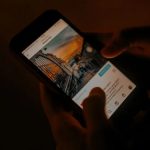iOS 17 is now available, introducing exciting features such as Live Voicemail, the ability to create custom stickers, and StandBy, which transforms your iPhone into a mini smart display. However, before you rush to try it, it’s important to understand the implications of installing the iOS 17 developer beta.
Typically, Apple releases the developer beta first, followed by a public beta the following month. However, this year, Apple unexpectedly made the iOS 17 developer beta accessible to everyone. While the reason behind this decision is unclear, it seems intentional, as similar access is provided for macOS Sonoma and watchOS 10 developer betas.
Previously, accessing Apple developer betas required enrollment in the Apple Developer Program, which came with a $99 annual fee. However, with iOS 16.4, Apple allowed developers to directly enroll their devices for beta testing. This year, signing into the Apple Developer site with your Apple ID grants access to the developer beta, including those who have previously enrolled their devices in the public beta program.
Before you proceed, it’s essential to exercise caution. Beta software is unfinished and may contain bugs and issues. The developer beta is specifically designed for software developers to test their apps with the new OS. Installing the iOS 17 beta on your primary iPhone carries risks, including minor glitches or potentially serious bugs that could disrupt its functionality. It’s recommended to either install the beta on a secondary device or, if unavailable, to avoid the beta altogether and wait for the public beta release next month.
How to install the iOS 17 developer beta
Ensure that you have a compatible iPhone. The supported devices for iOS 17 include iPhone XS and newer models. Older devices like iPhone X, 8, and 8 Plus are not compatible with iOS 17.
If you have previously enrolled your iPhone in Apple’s beta program, you can skip to the next paragraph. Otherwise, visit developer.apple.com on your iPhone.
Tap the menu icon located in the top left corner of the page, then select “Account.” Enter the Apple ID and password associated with your iPhone to sign in.
Return to the Account menu and accept the terms of the Apple Developer Agreement by tapping “I Agree.”
Go to Settings on your iPhone, then navigate to General > Software Update. Make sure your iPhone is running the latest version of iOS. If there is an update available, install it. After updating, restart your iPhone.
Once your iPhone is up and running, go back to Settings > General > Software Update. Tap on “Beta Updates.”
Look for the option “iOS 17 Developer Beta” in the list of available updates. If it’s not visible, wait for the page to refresh. Once “iOS 17 Developer Beta” appears, tap on it.
Tap “Back” and allow the page to refresh again. Finally, tap “Download and Install” to initiate the installation process of the iOS 17 developer beta.
Note: It’s essential to have a stable internet connection and sufficient battery life on your iPhone before starting the download and installation process.