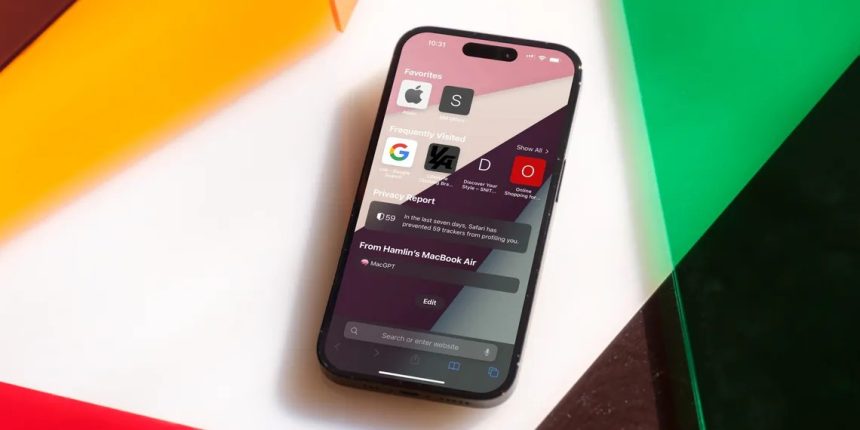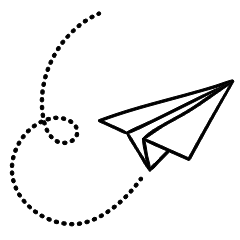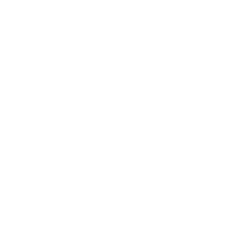Accessing the internet on your iPhone is convenient with Safari, Apple’s built-in web browser. While it offers a great browsing experience, there are additional features you can utilize to further enhance your usage. Here are some valuable tips to maximize Safari on your iPhone:
1. Edit the homepage’s Start Page
The Start page is the first thing that you encounter when you launch Safari. It’s the default screen in case you haven’t been using the browser before or didn’t close any tabs open during the last time you used it. The first step to improve you Safari browsing experience would be to alter the experience.
Modifying the start page requires altering the background image and selecting the areas (listed below) you would like the app to display. We’ve included descriptions to make it easier to understand more about each one.
- Favorites The section will display all of your bookmarks and websites you have a love for that are included in the Favorites section of your iPhone.
- frequently visited It’s a list of websites and searches you’ve visited in recent months. It is said to come from all of your Apple devices, if you’ve enabled the iCloud.
- shared by the user It is a way to find images, links music, links, and more that are sent through the Messages application, and bringing them up in the appropriate applications. For instance, if someone sent you a link through iMessage you’ll find it on the homepage.
- Privacy Report The section provides details about the trackers utilized by sites you’ve visited over the past 30 days. It also shows how your iPhone and other Apple devices–refused to track you.
- Siri Suggestions There are web-based suggestions in response to your most recent browsing history including bookmarks, browsing history, and open tabs in this section if you decide to utilize these suggestions.
- Reader Liste It is possible to find the latest three updates of the Reading List in this section and also the Show All button available in case you’d like to see other articles you’ve added to your reading list.
- iCloud Tabs This feature shows up to four of the most recent tabs on every Apple device that has iCloud installed for Safari.
To start customizing the Safari’s homepage Follow the steps below:
- Scroll to the end of the Safari Start page, and then click the Edit button.
- Now, turn on the sections you want to enable with the toggles, or change the order of the sections by releasing (and moving) those three lines.
2. Set up Tab Groups in Safari
The next step to improve Safari for iPhone will be to create and utilize Tab Groups. The feature helps give control and order to tabs, allowing you to create similar tabs – or those that frequently used together into folders. Ideally, you can utilize this feature to differentiate the results of your search and sites that are that are related to work from the ones that you browse on a casual basis.
To create Tab Groups Tab Group, follow the steps below:
- Access all tabs by pressing on the tab button located in the lower-right corner.
- Then, tap the text box that is at the bottom of the screen. It lists that there are a number of tabs opened.
- The menu opens in the menu, select New Blank Tab Group as well as the other alternative, New Tab Group with the number X Tabs.
- Choose your Tab Group according to your preference and click the Save button.

3. Make use of Safari Extensions
Similar to Chrome You can also install Safari extensions to enhance user experience. For those who aren’t aware, they are programs designed specifically for web browsers that provide additional features and help you navigate your way.
You can, for instance, install programs that search the internet for coupons and show them while you’re shopping or include ones that assist you edit your written material to ensure you’re not making unintentional mistakes.
The process of adding extensions to Safari for an iPhone is quite different than adding and removing extensions from Safari on the Mac. To accomplish this you must follow the steps below:
- Navigate to settings and then Safari to Your iOS device.
- In the following screen look for extensions beneath the General section, and tap it.
- There will be an extension list that are available. If you don’t see any alternatives, click Additional Extensions to access Safari Extensions. Safari Extensions store.
After you’ve installed the extension, make sure to activate it within Settings following the same steps above. Then, do the following:
- Start Safari and press the A button located in the Address Bar.
- Now, click Manage Extensions and then select the extension you wish to enable.
4. Choose websites to automatically use Reader
Reader within Safari is a handy add-on that lets you browse the content on a website with a minimum of distractions and without advertisements. It makes reading easy and provides options for changing the color of your page as well as the font size.
It’s easy to activate Reader to do; simply tap the AA button within the address bar while on a supported website and select to display Reader. If, however, you often go to a particular website it is possible to set Safari so that it loads all of its pages in Reader. This is what you must do:
- Go to the website you want to visit and then tap the A button.
- Within the menu on the screen, tap the Settings tab..
- Switch on the option to use Reader automatically. Each of the supported websites will be displayed in Reader which makes it easier to read the text.
5. Set Tabs to open in background
Although it is simple to use AI tools such as ChatGPT on your mobile to gain knowledge about things, if your preference is to dig into the details in your research, it might be beneficial to browse the websites listed below in new tabs.
When you open an entirely new tab by clicking hyperlinks will leave the old tab open and switch onto the next tab. While this is perfectly acceptable however it can be it’s a hassle if you’d like to view multiple results from the search results page.
You can, however, alter the way you behave. What you must do:
- Start your settings app, then scroll to Safari. Safari selection.
- On this page beneath the Tabs section, tap the button to open Links.
- Then, select to open the background.