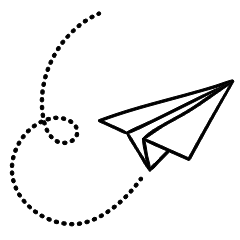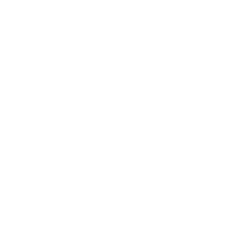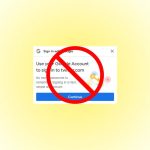If you’re experiencing issues with downloading images in the WebP format and prefer them to be downloaded in JPEG, PNG, or any other format, there are some explanations and solutions to consider.
WebP is a modern image format developed by Google that offers superior compression capabilities, resulting in smaller file sizes compared to traditional image formats like JPEG and PNG. This format is commonly used by webmasters and developers to optimize web page loading times.
When using the Google Chrome browser, it may automatically save images in the WebP format to enhance performance and reduce bandwidth usage. However, this can be problematic if you have difficulties opening WebP images or prefer different image formats.
What is WebP Image Format?
WebP is a WebP images format was first introduced by Google about 10 years ago, and in the past few years it has become a standard. Images in the format are lighter and smaller than the other formats. Its high compression rate has seen it become extremely popular recently. While it’s smaller, it is still able to maintain the highest quality.
Why does Chrome Save Images as WebP?
As per Google Developers’ documentation, WebP images are larger by 25% than the other image formats that are popular. They are also simple to load on the internet, which makes web pages load quicker. Because of this, many web designers prefer serving WebP photos on their sites to load faster and improve the search engine ranking.
If Chrome saves images using WebP and then, most likely, the owner of the site serves images in the WebP format to their customers to make sure that the site runs quicker. But, can you prevent Chrome by saving pictures in WebP format?
How can I stop Chrome from Save Images for WebP?
Technically speaking, Chrome doesn’t convert images to WebP whenever you access them via a site. Actually images are downloaded as WebP form by sites hosting the images. So, there is no method to block Chrome in saving pictures in WebP.
However, there are ways to get images downloaded in the file format that you prefer directly from Chrome. Let’s look at a few.
How to save WebP Images in different formats on Chrome
If you often download images from the internet and do not wish the images to be downloaded in WebP Here are a few alternatives you could try:
1. Save Image as a Type Extension
The most convenient way for saving WebP images in different formats is to use an extension to your browser that enables users to save images in other formats. From the hundreds of extensions that are available, Save Image to Type will be the most effective option. This extension allows you are able to download images right by right-clicking the context menu in any format you want making the process easy.
Here’s how you can download images in the desired format using the Save Image as Extension Type:
- Download the Files can be saved as Type Extension of the Chrome Web Store .
- After that, you can navigate to the image that you want to download but with a format other from WebP.
- Start your context menu clicking right-clicking the image. There you’ll be presented with the save image to type option.
- For downloading an image that is in the format you want go to the Files can be saved as Type menu, and select the format you prefer.

The extension can support JPEG, WebP, and PNG formats, which means users can choose any formats you like. If you’re not interested in that path, try the following solution.
2. Utilize Paint App on Windows. Paint App on Windows
The Paint app for Windows can support webp as a WebP format and lets you convert images into other formats with ease. Here’s how to Download WebP images in your preferred formats for Windows or convert downloaded images using the help of the Paint application:
- Browse to the image you wish to download but with a different file format on WebP.
- Right-click the image and then select Copy image From in the menu context.
- Start the Paint application.
- Use CTRL and V to copy the image in the Paint application.
- In the upper-left corner on your display, select to open the filetab.
- For saving the photo in the format you want Go to the Save for menu, and select the format you want to use.

If you’ve downloaded photos in WebP format Open these using Paint then follow the identical steps to convert them.
3. Make use of a web-based image converter
There is also an online image converter to convert WebP images into other formats, specifically in the event that you’ve downloaded many WebP images. One of the most popular options is Online Convert. Online Convert is a reliable site for converting WebP images. For more information on the process of converting images with the tools for image conversion that are provided through Online Convert, follow these steps:

- Visit the online Convert site.
- Hit”Image Converter” in the Photo conversiondropdown menu.
- Select the format you would like to transform for your WebP images.
- Click on Select Files Choose the image you want to upload.
- Start by clicking on Startonce the image is uploaded.
- After the image has been converted After that, click on the Download Click to save the photo.
However, you’ll need to purchase Online Covert’s premium subscription in order to make batch conversions. For batch conversion that is free look up our guide on tools that provide free batch conversion as well as optimizing images.
4. Make sure you are using a browser version that Doesn’t Support WebP
If you visit a website using a browser that doesn’t support the WebP format, the images are displayed as they were originally designed. Therefore, if you do not intend to utilize one of the methods described above, download the browsers that do not support WebP format. It is also possible to use older versions of the default browser that didn’t before support the format.
Can you open WebP Images on Windows?
While there isn’t a native method to open WebP photos on Windows like you normally open images of other formats through Windows Photos, there are various workarounds that you can employ. This includes changing the name of the file extension by using a third-party program like ImageGlass or opening images directly from the web-based browser, or by enabling Windows Photo Viewer.
You can save WebP Images in the desired Format
Images downloaded in WebP format but not being accessible with Windows Photos Windows Photos app can be very frustrating. If you follow our tutorial that will help you understand why Chrome conserves photos as WebP and also be able to download pictures in the preferred format using the solutions discussed.