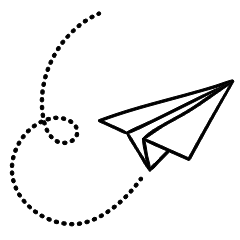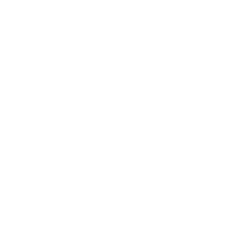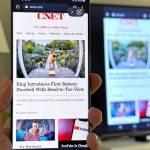Similar to Windows, macOS allows you to run applications from a compatible external drive. Moving certain software to an external drive can save a significant amount of space on your Mac, and it’s a recommended strategy to prevent your storage from becoming full.
The process is relatively simple, and we will guide you through each step to ensure successful execution. However, we strongly recommend using an SSD (Solid State Drive) for this purpose, as they offer increased durability and significantly faster performance.
Preparing an External Drive with Disk Utility

Before you can run applications from an external drive, you need to prepare the drive by formatting it. Follow these steps:
- Connect your external storage device to your Mac.
- Launch Disk Utility by using Spotlight search (Command + Space) and searching for “Disk Utility.”
- In the Disk Utility window, locate your external drive listed under the “External” section in the sidebar.
- Control-click on the name of the drive and select “Erase.”
- Choose a name for the drive and select “APFS” as the format. (For more information about Mac file systems for external drives, refer to our dedicated guide on the topic).
How do I Transfer and Run Software from an External Drive
There are typically two ways to install an app on the drive you have externally:
- If you’ve installed the program on your Mac you can transfer it onto an external drive by clicking the drive Applications in Finder Finding the app you want and then dragging it onto your external drive.
- If you wish to install the application directly onto your external storage device install the installer file and then drag the icon of the application onto an external storage device instead it directly into your Applications folder as suggested by the default.

The only thing you need to do to launch the program is select it from your device for storage. When you first use an application on an external drive then your Mac will confirm it, but this will not ever happen ever again.
Organise the Mac Apps using an external Drive
Create an external folder drive to organize your applications. You can also create shortcuts for the applications you’ll be using frequently. To create this folder take these steps:
- Access your external drive by clicking it from the Finder.
- Control-click on the empty space within the drive, and then choose the option to create a new folder..
- The folder should be named “Applications” as well as whatever name you want.

- To create a shortcut to the application you are using, control-click it and then select Create Alias within the context menu.
- Place the shortcut in a place easily accessible on your Mac for example, on the Dock or on your desktop.
In addition to creating aliases as well as new folders, you may also look up for other suggestions for managing files within the Mac.
Restore the storage space on your Mac By Using External Drives
The most effective way to handle massive applications that you only use in a selective manner is to run them on your external SSD drive. For instance, if exclusively employ Adobe Premiere Pro in the studio, you can install the program onto your external drive, and keep that drive inside the Studio. In this way, you don’t have to load your Mac with programs you’ll never be using when you’re at in your home.
Making a habit of deciding the apps that you run on a drive external to your Mac can help you manage your Mac’s storage better and avoid the issues caused by low storage in the future.