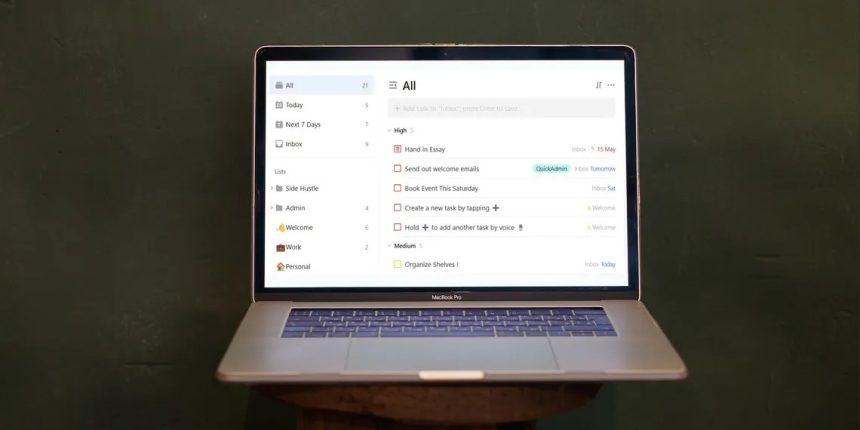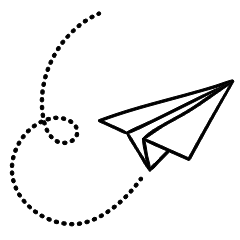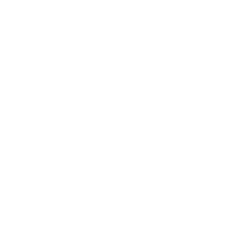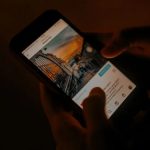TickTick is a highly regarded task management app that offers a wide range of features to help users efficiently organize their work and personal lives. If you’re already using TickTick, there are some lesser-known features within the app that can optimize your workflow and enhance productivity. Here’s a list of the best TickTick tricks for better task management.
Utilize Character Shortcuts When Creating Tasks TickTick
is well-known for its ability to categorize and customize tasks. Projects enable you to sort tasks into separate categories, such as Work and Personal. Tags are another useful feature for organizing tasks, and you can easily prioritize tasks using the three available priority labels.

TickTick allows you to add these features to tasks using character shortcuts. By utilizing these shortcuts, you can categorize tasks while creating them, saving a significant amount of time in task management. Here are some character shortcuts you can use when creating a task:
You can use multiple shortcuts in a single task. These shortcuts eliminate the need to manually organize tasks after creating them, which is particularly beneficial when planning tasks in a hurry.
Modify the Tab Bar
TickTick, a task management app, features a convenient tab bar at the bottom of its interface. This tab bar provides quick access to core app features such as the Calendar, Task Inbox, and Settings. However, you can customize which features appear on the tab bar.

To modify the tab bar, navigate to the Settings page and select the Tab Bar option located below your profile icon. Here, you can enable or disable features to be displayed on the tab bar. Tap on the minus icon (-) to remove a feature or tap on the plus icon (+) to add one.
You can also set the maximum number of tabs and change the order in which they appear. To reorder tabs, press and drag the three lines button next to any feature. Through this function, you may discover hidden features like TickTick’s Eisenhower Matrix.
Use Advanced Sorting and Grouping Options
If you’re overwhelmed with tasks, sorting your to-do list items can bring clarity and help prioritize your work. In TickTick, you can easily sort items by accessing the sorting and grouping options.

To use this feature, go to any task list or project and tap the three dots in the upper-right corner. Select Sort from the list to access the sorting and grouping options.
You can sort items by various attributes, with Date and Priority being particularly useful. These features allow you to instantly view tasks due tomorrow or those with high priority. There is also a section for tasks without assigned priorities.
Use “Plan Your Day” to Catch Up on Tasks
For frequent users of to-do lists, falling behind on tasks can happen. TickTick’s “Plan Your Day” feature helps you catch up by processing tasks one by one.

To access this feature, go to the Today tab. In the top-right corner, tap the small circular icon next to the three dots. In the Plan Your Day window, you have five options to process tasks you’ve left behind:
- Done: Mark the current task as complete.
- Today: Allocate the task to different times of the day and set a reminder.
- Later: Schedule suggested later times to complete the task or set a custom date.
- Won’t Do: Leave tasks on standby without deleting them.
- Delete: Permanently delete tasks that are no longer relevant.
Add Folders for Lists
While lists are useful for organizing tasks, an excessive number of lists can become unmanageable. TickTick offers folders to further organize multiple task lists.

Folders can store multiple task lists and can be viewed from the sidebar on the tasks page. To add a folder, select the Add List button from the sidebar, then tap on Folder and Add Folder. You can now add multiple lists to your folder.
Folders are particularly useful for grouping similar types of lists. For example, if you want to plan meals and improve your eating habits, you can create a folder called “Food” and include lists such as “Food Prep,” “Shopping List,” and “Healthier Foods.”
You can add existing lists to a folder by dragging them in the sidebar. To keep the sidebar tidy, you can open and close folders by tapping the small arrowhead next to each folder.
Add Tasks to the Calendar Instantly
TickTick offers the ability to combine task management with scheduling by allowing users to add tasks directly to their calendar. This feature provides a clear view of the schedule while organizing tasks.

To add tasks from the Calendar page, tap the three dots in the top-right corner. Then, select Arrange Tasks to view a list of created tasks without a due date. Press and hold a task, and drag it to a specific date on the calendar page.
You can modify which tasks appear by tapping the small calendar icon in the top-right section of the tab. Using the Arrange Tasks feature provides a visual representation of your upcoming tasks and helps avoid scheduling conflicts with other events.
Import Calendars From Other Apps
TickTick not only excels in task management but also integrates well with external calendar apps. You can easily import your schedule by using the calendar subscription option.
To access this feature, tap the three dots in the upper-right corner of the calendar page, then select Calendar Subscription. TickTick allows importing calendars from popular apps like Google Calendar, Microsoft Outlook, and iCloud. Additionally, there’s a Do Not Disturb option to prevent duplicate notifications for calendar events.
Boost Your Productivity with These TickTick Tricks TickTick offers numerous hidden features that can enhance your productivity in both work and personal life. Learning and applying these small tricks will save you time and improve your task management skills.