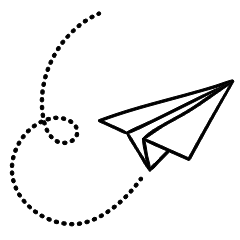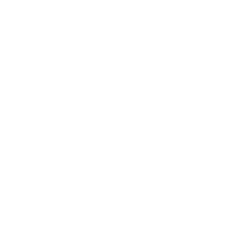Wix offers an array of user-friendly tools that simplify website management, but sometimes, having a helping hand can make the process even smoother. Fortunately, Wix allows you to collaborate with others by adding them to your project. In this guide, we’ll walk you through the steps of inviting collaborators, as well as managing their roles and permissions.
Inviting Collaborators on Desktop
If you’re working on a Wix website that involves more than just your personal portfolio, you may find it beneficial to include collaborators. To get started, log in to your Wix account on the Wix website. From the left-side menu, select “Settings,” and then click on “Roles & Permissions” in the right panel.
Adding Collaborators
On the “Roles & Permissions” page, locate the “Invite People” option in the top right corner of the screen.
Sending Invitations
Enter the email addresses of the individuals you wish to invite (you can invite up to 10 people). Scroll through the “Role(s)” section and select the checkboxes corresponding to the roles you want to assign to the collaborator(s). Once you’ve made the selections, click on “Send Invite” in the top right corner to send out the invitations.
Accepting the Invitation
The invited individuals will receive an email notification containing the invitation. Upon acceptance, Wix will notify you that the collaborator(s) has been added to the site. If the invitees don’t have a Wix account, they will be required to create one. It’s important to note that you can invite collaborators even during the website building process, without the need to publish your site.
By leveraging Wix’s collaboration feature, you can seamlessly work with others to enhance the development and management of your website. Whether it’s for design input, content creation, or technical assistance, inviting collaborators empowers you to create an exceptional online presence with ease.
How to Invite a Collaborator to Your Wix Site on Mobile
In addition to the desktop version, Wix also provides a convenient way to invite collaborators to your site using their mobile app. If you prefer working on the go or find yourself away from your computer, you can still easily add collaborators to your Wix site directly from your mobile device. Here’s a step-by-step guide on how to do it:
- Launch the Wix Mobile App: Start by opening the Wix mobile app on your smartphone or tablet. If you haven’t already installed it, you can download it from the App Store (for iOS) or Google Play Store (for Android).
- Sign in to Your Account: Once the app is open, sign in to your Wix account using your login credentials. If you don’t have an account yet, you can create one from the app as well.
- Access the Site Dashboard: After signing in, you’ll be directed to the site dashboard, where you can manage your Wix websites. Locate the specific site to which you want to invite a collaborator and tap on it to open its settings.
- Navigate to the Roles & Permissions Section: Within the site settings, find and tap on the “Roles & Permissions” option. This section allows you to manage the roles and permissions of your collaborators.
- Invite Collaborators: On the Roles & Permissions page, you’ll find an “Invite People” button. Tap on it to proceed with inviting new collaborators.
- Enter Email Addresses and Assign Roles: In the invitation interface, enter the email addresses of the individuals you wish to invite as collaborators. You can add up to 10 email addresses. Then, scroll through the available roles and select the checkboxes for the roles you want to assign to each collaborator.
- Send the Invitations: After specifying the email addresses and roles, tap on the “Send Invite” button to send out the invitations. Wix will then take care of delivering the invitations to the respective email addresses.
- Confirmation and Acceptance: The recipients of the invitations will receive email notifications regarding the collaboration invitation. Once they accept the invitation, you will be notified within the Wix mobile app that the collaborator(s) has been added to your site.
By following these steps, you can easily invite collaborators to your Wix site using the mobile app. Whether you’re working from your desktop or on the move, Wix provides a seamless experience for collaborating with others to enhance the development and management of your website.
How to Assign and Manage Roles on Wix
Once you’ve invited collaborators to your Wix site, it’s important to assign appropriate roles and manage their permissions to ensure smooth collaboration. With Wix’s built-in tools, you can easily define the responsibilities and access levels for each collaborator. Here’s a step-by-step guide on how to assign and manage roles on Wix:
- Access the Roles & Permissions Settings: Start by logging into your Wix account and navigating to the dashboard of the desired website. From there, click on “Settings” in the left-side menu. In the right panel, choose “Roles & Permissions.”
- Review Existing Collaborators and Roles: On the Roles & Permissions page, you’ll see a list of current collaborators and their assigned roles. Take a moment to review the roles already in place to ensure they align with your desired permissions structure.
- Assign Roles to Collaborators: To assign roles to collaborators, click on the “Add a Collaborator” button. A dialogue box will appear where you can enter the email address of the person you want to assign a role to.
- Choose the Appropriate Role: After entering the email address, scroll through the available roles and select the one that best fits the collaborator’s responsibilities. Wix offers several predefined roles, such as Editor, Administrator, and Contributor, each with different permissions and access levels.
- Customize Permissions (Optional): If the predefined roles don’t precisely match your requirements, you can further customize the permissions for a specific collaborator. Click on the “Customize” option next to the chosen role and enable or disable specific permissions according to your preferences.
- Save Changes: Once you’ve selected or customized the role and permissions, click the “Save” or “Add” button to confirm the changes. The collaborator will now have the assigned role and associated permissions.
- Manage Collaborators and Roles: On the Roles & Permissions page, you can easily manage existing collaborators by clicking on their names. This allows you to modify their roles, customize their permissions, or remove them from the site if necessary.
- Communicate and Collaborate: To ensure effective collaboration, communicate with your team of collaborators about their roles and responsibilities. Clearly define expectations, discuss tasks, and encourage open communication to streamline your website management process.
By following these steps, you can assign and manage roles effectively on Wix, optimizing collaboration and controlling access to various site features and content. With the flexibility and control provided by Wix’s role management system, you can create a collaborative environment that supports your website’s development and maintenance.