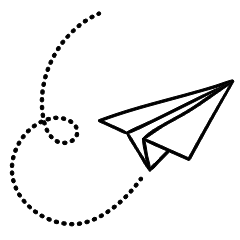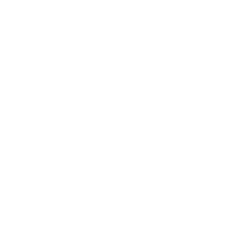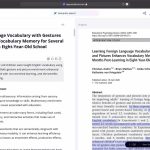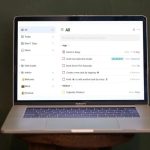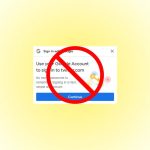Windows updates often require a system restart, which can be disruptive, especially during important work sessions. However, you can prevent these interruptions by configuring active hours. Active hours allow you to specify the specific times when you typically use your computer for work. Once set, Windows will schedule update installations to take place outside of these active hours, ensuring uninterrupted work sessions.
There are multiple ways to set active hours in Windows, including using the Settings app, the Group Policy Editor, or the Registry Editor. Let’s explore each method in detail to help you customize your active hours effectively.
1. How to set the Active Hours Manually using the Settings App
The Settings app within Windows offers a variety of options to manage your installation process for Windows updates. Here’s how to make use of it to manage active hours for Windows 11.
Click Win+I to start the Settings application.
Go to The Windows Update Tab using the left-hand sidebar.
Choose advanced options.
Click on “Active hours” to extend it.
Select the drop-down menu below to the active hours to choose manually.
Within the Start time and End time fields, you must specify the time of day you usually use your device.

2. How to set Active Hours Manually using the Editor for Group Policies
While The Group Policy Editor for Windows is employed to manage complex system-wide settings however, you can also utilize it to define active hours for your computer.
It is important to note it is available only on Professional as well as Education and Enterprise versions of Windows. If you’re using Windows Home, check our guide on how to open the Group Policy Editor on Windows Home prior to moving forward.
Use these instructions to define the active hours for Windows by using the Group Policy Editor.
Use the keys Win + R to open Run. Win and R to start Run. Run dialogue box.
Enter gpedit.msc in the box and then press enter..
Utilize the left pane to go to Administrator Templates for Computers, then Windows Update > Control the end users experience.
Double-click the Auto-restart off for updates during the active hours policy located on your right.
Choose Option option to enable the option.
If you are in Options Use the drop-down menus beside the words Start as well as the End to select the hours you are in use.
Press the Apply button then click Okay.

3. How to Set the Active Hours manually using the Registry Editor
Another method of setting active hours is by tweaking your Windows Registry.
While setting the active hours using in the registry Editor is easy to do however, you must be aware that any erroneous modifications to registry files could cause your computer to become unusable. If you decide to use this approach, ensure you either backup all file registry and create the restore point prior to proceeding.
Click Win+S to open Search menu.
Enter Registry Editor within the field, then hit Enter.
Choose “Yes” at the time that you see the User Account Control (UAC) prompt is displayed.
Utilize the left pane to browse towards the HKEY_LOCAL_MACHINE folder > SOFTWARE Microsoft > WindowsUpdate > UX > Settings.
Double-click on the entry ActiveHoursStart. entry.
Within the value data field, type in your desired beginning time of your current hours in a format of 24 hours. If you want to set the time of start for the day to 9:00 AM for example then you’d type the number 9 within the field for the value.
Make sure to click “OK” for saving the amount.

Click twice on in the activehoursend entry to set the time of completion of your current hours in a 24-hour format. For example, if you wish to set your end time at 5:00 pm enter 17 in the Value field, then hit “OK”..
Get rid of the window of the Registry Editor.
4. How do I Configure Windows to set the Active Hours automatically
It is also possible to configure Windows to set the active hours for you automatically. By doing this, you will be able to enable Windows to monitor your patterns of usage and then automatically alter the hours of active use accordingly.
To set up Windows to set the hours of operation on a regular basis:
Go towards Windows Update, Advanced Options > Active Hours.
Choose the drop-down menu to Change the hours of operation and choose Automatically.

Setting the active hours on Windows Is Easy
If you decide to establish the hours of operation with one of the above ways, Windows will avoid initiating automatic restarts to update your system during the time period you specify. This means that you won’t have to worry about unexpected reboots in your working hours.