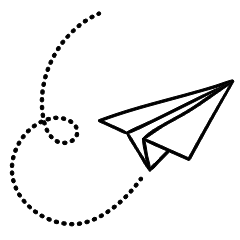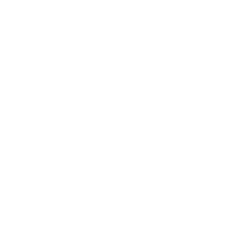You likely use copy and paste multiple times throughout the day. While this function is incredibly useful, one of its major frustrations is that when you paste, it often retains special formatting such as hyperlinks, bold and italic styles, and different fonts from the original text. When you copy text from the web, for example, it tends to retain its original formatting when pasted into your document.
We will show you some easy tricks to copy and paste without formatting.
1.Paste Without Formatting Using Keyboard Shortcuts
If you frequently need to copy and paste plain text, it’s helpful to know the dedicated methods for doing so. Fortunately, there are efficient keyboard shortcuts available, some of which are specific to certain applications.
On Windows, while not universally supported, many apps allow you to use the Ctrl + Shift + V shortcut to paste without formatting. This includes popular browsers like Chrome and Firefox, as well as Evernote.
For Mac users, you can use the somewhat cumbersome shortcut Option + Command + Shift + V to paste without formatting. This shortcut works system-wide, so unlike Windows, it should function in all applications. Technically, this shortcut pastes and matches the formatting, but the end result is the same—it removes the original formatting.
2. How do I Copy Without formatting in Microsoft Office
There’s a major limitation for these shortcuts. Microsoft Office. It is likely that you will need to insert straight text inside your files the majority often, which can make the absence of a specific shortcut a challenge. There is a fortunately simple method to copy text without formatting Microsoft Word and other Office applications.
The most basic approach is to paste this text in your Word document like you normally would. After that you can look for the tiny tooltip that appears beside the text.
Click it (or press the Ctrl key to access keys) and you’ll be presented with three choices:
- Keep Source Formatting is the default, and will retain the exact text as you wrote it. (After you have opened the tooltip using Ctrl Press the key in order to highlight it.)
- Merge Formatting can allow the text you paste to be consistent with the text surrounding it. This keeps the standard formatting, such as bullet points and bold however, it will alter the font so that it matches what’s already present in the document. ( M is the shortcut key to do this.)
- Stay The Text only pastes plain text, eliminating any formatting. (Use T as the keyboard shortcut to enable the option.)
If you’re not a fan of the keyboard shortcuts mentioned above, or do not want to utilize your mouse to choose the tooltip, there’s a second Word shortcut for you to paste your text without formatting. You can use the combination of Ctrl and Alt (or Cmd + Alt + V on Macs) Mac) for opening the Paste Special window. In this window, choose the text that is unformatted to paste simple text.

If you’d like to change the default paste feature in Word to always use plain text. Go into the File menu > Options and choose an advanced tab to the left. There, you can look under the cut, copy, and copy header to find the default paste settings.
You can modify your preference to paste in various ways; Pasting from other applications will handle the text taken from the browser as well as other applications. Make this a Keep only text to paste plain text. If this feature is beneficial to you, don’t skip out on the Microsoft Office’s KeyTips for additional shortcuts.
3. How to Copy Paste Always without Formatting on Mac
Do you have you got a Mac and you want to copy without formatting each time? It is possible to set up an easy override to alter the keyboard options on your Mac and eliminate the giggling that the default shortcut calls for.
Go towards Apple Menu > Settings and then select the Keyboard option. Select on the keyboard shortcuts button, then Shortcuts for Apps in the menu to the left. After that, you’ll need to select on the plus icon beneath the list to make the new shortcut.
Within the Application field, choose the All Programs as you wish to copy your text without formatting in your Mac. Input the Paste and Match style in on the menu title box, then press Cmd and V to open the Keyboard shortcut box.

Select “Add” and you’re good to go. Now, the standard command Cmd + V shortcut is always copied without formatting. Because of the various names of menus, it might not be working in every application, but it will work for the majority of apps.
Be aware that if you do this, you’ll need make use of edit > paste to be able to do so with formatting. To avoid it, in lieu of using the Cmd and V select a distinct key combination to paste shortcut that doesn’t have formatting. It’s just a matter of remembering the combination and ensure it’s not clashing with other shortcuts that your applications may employ.
4. Paste plain text everywhere on Windows
If you’re a Windows user who is jealous of this workaround available to Mac customers, don’t worry. There’s a small Windows software named PureText which provides a shortcut to ensure that you paste your text without formatting.
Additionally, the program is accessible on the Microsoft Store for easy installation and automatic updates. Once you have installed it, click the icon in the System Tray and then select Option to alter some options.
By default, the combination PureText uses for paste with no format will be Win and V. If you’d like to utilize a different combination then you can choose another shortcut here. In any case, you must have paste the text you converted in the window you’re currently using selected, which will make the shortcut paste automatically instead of just the conversion.

You’ll probably want to deactivate the sound since there’s no reason for you to be greeted with a loud chime every time you copy. Be sure that you automatically start PureText whenever Windows begins is enabled so that you don’t need to restart it manually then you’re good to go.
It’s an easy utility however it makes the process of pasting with no formatting in Windows 10 or Windows 11 very simple. If you’re looking for other tools similar to this, pasting with no formatting is one of the options that are available within Microsoft PowerToys.
Paste without formatting on Windows 11
If you’re running Windows 11, you can make use of the clipboard manager built into Windows to copy without formatting. It requires a few additional clicks over the previous method, which means it’s not ideal, however it’s worth a look.
The first step is to ensure that you’re using the latest clipboard manager on Windows 11 by going to Settings > System > Clipboard. There, you can toggle on the history of your clipboard to activate this built-in tool. You can now use Windows + V to access any files you’ve copied previously.
In the menu that appears on the screen, select to the 3 dots option on the right side of the text you wish to copy without formatting. It will display a variety of new icons, such as the Copy as Text icon that displays the clipboard as well as the A letter. “A.”. You can click this icon to paste without formatting.
5. Copying without formatting using an Editor for Text
This is a very clunky approach we’ve included just to make sure you’re aware. In the majority of cases it’s likely that you’ll choose one of these options more suitable.
Pasting without formatting is just an issue when you paste it into an app that is compatible with specific text styles. Therefore, a common method for copying and pasting text without formatting is to just paste your text in Notepad (Windows) as well as TextEdit (Mac) first.
These are text editors. They do not work with fonts of different types and rich text, such as the bold or italic fonts. Copy the text you need, and copy it, and paste in Notepad or TextEdit. It appears as text. Copy it and paste it into the destination you want it to go.

It’s not the best method of transferring text with no formatting. However, it does not need you to download any software and is reliable. To make it a little more efficient for smaller pieces of text, you could instead paste the text into a simple text box that is easier to access, such as the address bar of your browser.
Paste without formatting every time
We’ve reviewed the best methods to copy and paste without formatting both Windows or Mac. If you choose to use the standard solutions for your system or use built-in shortcuts, you are able to effortlessly choose to copy and paste plain text. This will save you time and lets remove unwanted formatting in a single.