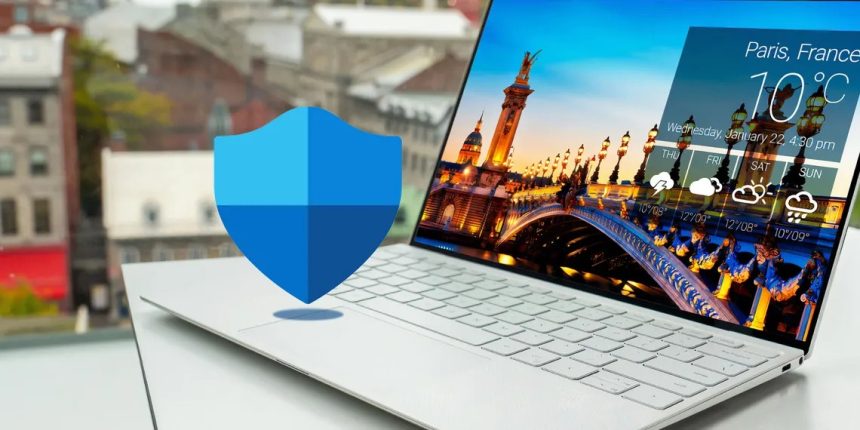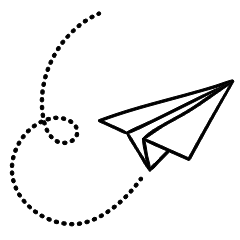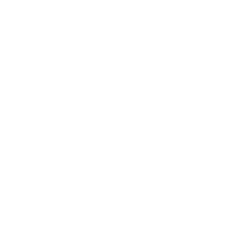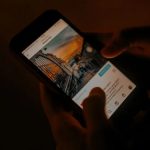Windows Defender is the built-in antivirus and security software in Windows that helps protect your computer from threats. Occasionally, you may encounter situations where you can’t find or access certain options, such as the “Manage Settings” option in Windows Defender. Here’s an explanation and some steps you can take to address this issue:
Outdated Windows Version: Ensure that your Windows operating system is up to date. Microsoft regularly releases updates that include bug fixes and improvements. Go to Settings > Update & Security > Windows Update to check for and install any available updates.
Third-Party Antivirus Software: If you have installed third-party antivirus software, it may disable or limit certain features of Windows Defender. Check if you have any other antivirus software installed and consider disabling or uninstalling it to see if the “Manage Settings” option reappears.
Group Policy or Registry Settings: In some cases, certain group policies or registry settings can restrict access to Windows Defender settings. If you’re using a Windows version that includes the Group Policy Editor (e.g., Windows 10 Pro), you can check the Group Policy settings related to Windows Defender. Alternatively, you can modify the registry settings by following specific instructions provided by Microsoft or seeking assistance from technical support.
Malware Infection: Malware can tamper with system settings, including Windows Defender. Perform a thorough scan of your computer using your existing antivirus software or an offline scanning tool to check for any malware infections. Quarantine or remove any threats detected.
Windows Defender Reset: If none of the above steps resolve the issue, you can try resetting Windows Defender to its default settings. Open the Start menu, search for “Windows Security,” and open the app. In the Windows Security app, go to “Virus & threat protection” and click on “Manage settings.” Scroll down and click on the “Restore settings to their default values” link.
Remember to exercise caution and create backups before making any changes to your system settings or performing scans for potential threats. If the issue persists or if you require further assistance, contacting Microsoft Support or seeking guidance from a professional technician may be beneficial.
Where Are My Windows Defender Settings?

To access the settings for Windows Defender on your Windows computer, follow these steps:
Open the Start menu by clicking on the Start button in the bottom-left corner of the screen or by pressing the Windows key on your keyboard.
Type “Windows Security” in the search bar and click on the “Windows Security” app that appears in the search results. Alternatively, you can also click on the shield icon in the notification area of the taskbar.
In the Windows Security app, you will see several options. Click on the “Virus & threat protection” option.
Under the “Virus & threat protection settings,” click on the “Manage settings” link. This will open the settings for Windows Defender.
Note: If you are using an older version of Windows, such as Windows 7 or Windows 8.1, you may not have Windows Defender as the default antivirus software. In that case, you may have a different antivirus program installed, and the steps to access its settings may vary.
If you are unable to find the “Manage settings” option or encounter any difficulties accessing the Windows Defender settings, it is possible that your Windows version or configuration may be different. In such cases, it is recommended to consult the official Microsoft documentation or reach out to Microsoft Support for further assistance specific to your situation.
How to Access the Windows Defender Settings

To access the Windows Defender settings on your Windows computer, you can follow these steps:
- Open the Start menu by clicking on the Start button located in the bottom-left corner of the screen, or by pressing the Windows key on your keyboard.
- Type “Windows Security” in the search bar, and then click on the “Windows Security” app that appears in the search results. This will open the Windows Security dashboard.
- In the Windows Security dashboard, you will see different security options. Click on the “Virus & threat protection” option.
- Under the “Virus & threat protection settings” section, click on the “Manage settings” link. This will open the settings for Windows Defender.
Alternatively, you can also access the Windows Defender settings through the Control Panel:
- Open the Start menu and type “Control Panel” in the search bar. Click on the “Control Panel” app that appears in the search results.
- In the Control Panel window, change the view to “Large icons” or “Small icons” if it’s not already set to that.
- Look for the “Windows Defender Firewall” or “Windows Defender Security Center” option and click on it.
- In the Windows Defender settings window, you will find various options to configure the settings according to your preferences.
Please note that the steps may vary slightly depending on your version of Windows. If you encounter any difficulties or cannot find the exact options mentioned, you can refer to the official Microsoft documentation or seek further assistance from Microsoft Support.
Settings Aren’t Helpful When You Can’t Find Them

If you are unable to access the Windows Defender settings or encounter the “This Setting is Managed by Your Administrator” error, here are some additional solutions you can try:
- Update Windows: Make sure your Windows operating system is up to date. Sometimes, outdated system files can cause conflicts and prevent you from accessing certain settings. Go to Settings > Update & Security > Windows Update and check for any available updates.
- Reset Windows Security settings: You can try resetting the Windows Security settings to their default configuration. Open the Start menu, search for “Windows Security,” and open the Windows Security app. Then, go to Settings > Manage Providers > Restore settings to default.
- Check Group Policy settings: Group Policy settings can sometimes override individual user settings. Open the Start menu, search for “gpedit.msc,” and open the Local Group Policy Editor. Navigate to the following path: Computer Configuration > Administrative Templates > Windows Components > Windows Defender Antivirus. Make sure the policy settings are not configured or disabled.
- Check Windows Registry settings: Incorrect or conflicting registry settings can cause issues with Windows Defender. It’s recommended to create a backup of your registry before making any changes. Open the Start menu, search for “regedit,” and open the Registry Editor. Navigate to the following path: HKEY_LOCAL_MACHINE\SOFTWARE\Policies\Microsoft\Windows Defender. Check if there are any subkeys or values that could be blocking Windows Defender settings. Remove or modify them cautiously, or seek expert assistance if needed.
- Scan for malware: It’s possible that your system may be infected with malware that is interfering with Windows Defender. Run a thorough scan using a reliable anti-malware software to detect and remove any malicious programs.
- Create a new user account: If all else fails, you can try creating a new user account with administrative privileges. Log in to the new account and see if you can access the Windows Defender settings. If successful, you may consider transferring your files and settings to the new account.
Remember to exercise caution when modifying system settings or making changes to the Windows Registry. If you are unsure or uncomfortable with these steps, it’s recommended to seek assistance from a knowledgeable professional or contact Microsoft Support for further guidance.

It can indeed be frustrating when settings are not easily accessible in Windows 11. While the layout and organization of settings may vary compared to previous versions of Windows, there are a few methods you can try to locate the settings you’re looking for:
- Start Menu Search: Windows 11 features a powerful search functionality in the Start menu. Simply click on the Start button or press the Windows key on your keyboard, and then start typing the name of the setting you’re trying to find. Windows will display relevant search results, including specific settings that match your query.
- Settings App: The Settings app in Windows 11 is designed to provide a central location for all system settings. You can access it by clicking on the Start button and selecting the “Settings” icon (gear-shaped) from the left-hand side of the Start menu. Once in the Settings app, you can navigate through different categories and subcategories to find the specific settings you need.
- Control Panel: While Windows 11 emphasizes the use of the Settings app, some settings may still be located in the traditional Control Panel. You can access the Control Panel by right-clicking on the Start button and selecting “Control Panel” from the context menu. From there, you can explore the different sections and icons to find the desired settings.
- Action Center: The Action Center in Windows 11 provides quick access to certain settings and actions. You can open the Action Center by clicking on the speech bubble-shaped icon in the taskbar or by pressing the Windows key + A on your keyboard. Within the Action Center, you may find shortcuts to commonly used settings, such as Wi-Fi, Bluetooth, and display settings.
- Context Menus: Some settings may also be accessed through context menus. For example, right-clicking on the desktop or specific elements within the user interface may reveal additional settings or options related to the selected item.
If you’re still having trouble locating a specific setting in Windows 11, it’s possible that the setting has been moved or renamed. In such cases, you can try searching for online guides or tutorials specific to the setting you’re looking for, or reach out to the official Microsoft support channels for assistance.