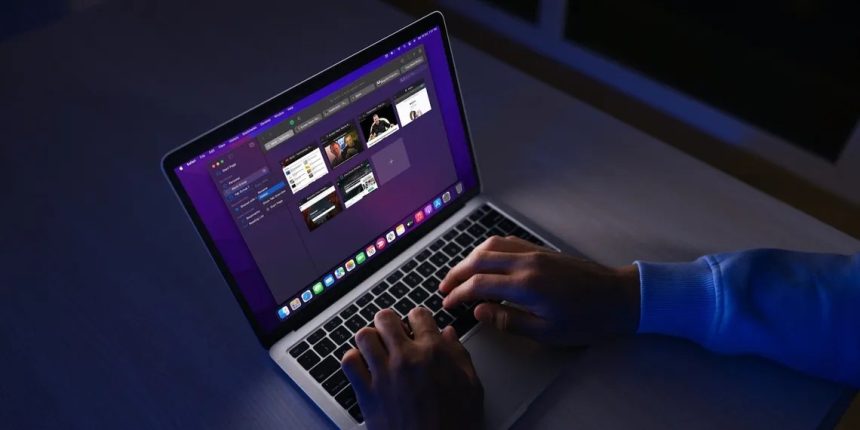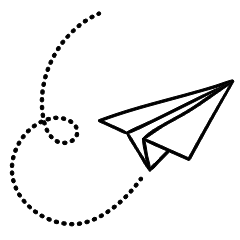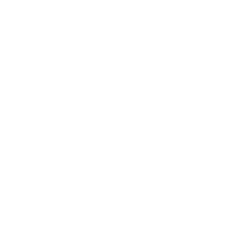Most Mac users prefer Safari over other browsers. It’s lightweight, fast, secure, and offers access to various ecosystem features, which is particularly convenient if you also own an iPhone or iPad.
However, Safari does have its share of issues, and one of them is high memory usage. While the browser is generally not resource-heavy, certain factors can cause it to consume excessive memory on your Mac.
But fear not, as resolving this problem is relatively straightforward. You can try the following fixes to reduce Safari’s memory usage on your Mac.
1. Close Unnecessary Tabs
Sometimes, when browsing the internet, we tend to open multiple tabs and forget to close the ones we no longer need. This can lead to websites, open in those tabs, consuming resources while trying to load and display their content, resulting in increased memory usage.
To address Safari’s high memory usage, start by closing the tabs that are no longer needed. Simply hover over the tab you want to close and click the close (X) button on the left side of the tab.
closing a tab in Safari on Mac Next, you can open Activity Monitor using Spotlight search (Cmd + Space) and check the memory consumption. If it’s still high, there might be a website open in Safari that’s causing the memory usage. To identify this website, bookmark all your open tabs in Safari and then close them one by one.
Remember to monitor the memory usage in Activity Monitor as you close tabs to determine if any specific website is contributing to the high memory usage.
2. Make your Safari Start Page
Similar to tabs that aren’t needed The presence of too many add-ons on the home page can be a cause for Safari to make sure that your computer’s memory is busy. Therefore, eliminating the extensions you don’t need will free up storage space in your Mac.

As a default Safari shows all the add-ons available on its main page. However, you are able to alter the default start page within Safari to decide the add-ons that are shown based on the preferences you have.
For this step, start Safari and then go to the home page. Select to the customize button at the lower-right corner of the screen. Uncheck the checkboxes next the extensions you don’t need.
3. Delete Unused Safari Extensions
Extensions let you personalize your browsing experience within Safari and improve the capabilities of Safari. Sometimes, however they do more harm than good.
The excessive use of memory is a frequent issue that Mac users are complaining about when using specific Safari extension such as Grammarly for example. In case the solutions above don’t fix your issue yet, looking over the extensions installed may aid in identifying the cause which could be taking up the memory of your Mac.
One way to do this is by looking at the memory usage of various Safari extensions using the Activity Monitor app. Just type Safari within the search box and it will return all Safari extensions along with their current usage of memory.

Once you’ve discovered the rogue extension, you’ll be able to disable or remove it to clear some memory. Here’s how:
- Click on Safari and select Options on the left menu.
- Make sure to visit the Extensions tab. This tab will show all extensions installed including those with checked checkboxes that are in operation. Click an extension to read more about it.
- To turn off an extension, remove the box next to it. Or, if you’d like to uninstall the extension select to click the uninstall button.
Some extensions might belong to an application and you’ll have uninstall the applications to get rid of these extensions. If Safari will prompt you to do this, select to the “Open on Finder link to open the application that’s associated in Finder and click the Control-click on it, and then select Moving to Bin to remove it.
4. Clear Safari’s Cache
Safari keeps temporary files in the cache, which allows it to speed up loading pages and increase the overall user experience. But when you continue to use it the cache will accumulate lots of files which could affect the functionality of the browser.

Clearing the cache periodically from time to time will fix this issue. To accomplish this, first activate your Develop menu. This is done by opening Safari Settings by clicking on the Advanced tab, then ticking on the checkbox next to the Show Develop menu in the menu bar.
After that, click Develop in the menu bar, and then select the empty cache.
If you’ve done this, you’ll find that certain pages take more time to download. This is due to the fact that Safari does not have cached files to load the website. It’s only a tiny sacrifice to reduce the memory consumption of Safari.
5. Force Quit Safari
If the high amount of memory results in Safari slow or unresponsive on your Mac try closing Safari. The first step is to bookmark all open tabs to ensure you do not lose any important information. Then you can click Safari on the main menu and choose to quit Safari.

In the majority of instances, this will do the job. If it doesn’t work, however Safari it’s time to force the app to quit. Control-click the Safari icon in the Dock. Hold pressing the Option button to show the option to force quit within the contextual menu.,
6. Update Your Mac
In the event that none of these solutions provided so far have worked it could be due to an issue with Safari or a related service creating excessive memory. The process of updating the version of your Mac and/or Safari is the best option in this situation.

Apple issues updates to Safari and macOS periodically. If you install an macOS update it updates Safari to the most recent version. If you do not want to upgrade macOS because of a reason, you can download only this Safari update.
To update macOS for macOS, go to Systems Settings and select the General tab, then Software Update. Then let the Mac look for updates. If there is a updated macOS version of macOS is found then click on the update now option and then follow the on-screen directions for installing the upgrade.
On the other side, if you only need to update Safari then click the More Information button under the Updates available section. Uncheck all boxes, except for Safari. After that you can click Install and it will bring up your Safari browser for your Mac.
Reduce Memory Usage Excessive and make Safari Speedier Again
While Safari typically is a breeze to use on a Mac however, it may show excessive memory consumption. The fixes listed above will aid in reducing its memory consumption and return it to a more normal state. You can also look into Safari alternatives and possibly switch to a different browser if you prefer it more.