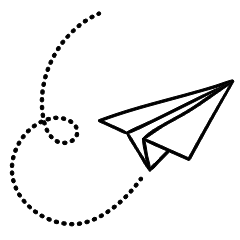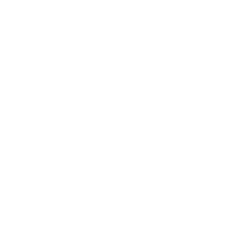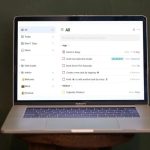DiskUsage.exe is a powerful tool on Windows 11 that allows you to analyze the contents of any drive or folder. Unlike GUI tools like Storage Sense, DiskUsage is accessed through the command line and offers a wide range of options for filtering and refining the file data that is generated. In many cases, this makes DiskUsage more valuable for in-depth analysis of disk space usage.
If you’re interested in utilizing DiskUsage.exe to gain insights into how your drives are being used and identify space-consuming files and folders, here’s a step-by-step guide to get you started.
View the Usage of Disks on Any Drive or Folder
The most straightforward way to utilize the DiskUsage command line tool is to gain an overview of the way space is utilized in every the folder or disk. The tool has been tested for a while on Windows 11, but it is also accessible in Windows 10.
- Use your Command Prompt as an admin. If you need assistance take a look at how to use your Command Prompt as an administrator.
- In the Command Prompt, enter DiskUsage followed by the address of your drive, or the folder that you want to study.
- For instance, to check the disk usage in the Pictures folder For example, to view the disk usage of the Pictures folder, type: DiskUsage C:\Users\UserName\Pictures and press Enter .
- To view SizeOnDisk’s SizeOnDisk Number in usable formatting, e.g. KB, millions, or GB, simply add the /h at the last line of command.
- In our example, it is what it looks like DiskUsage C:\Users\UserName\Pictures /h .
It is possible to use DiskUsage to examine any folder in the exact manner. You can also look at external and internal drives, such as the C drive. Be aware that analysing an external drive like C: will give you an extensive listing of folders and files within DiskUsage.

If DiskUsage.exe is too difficult You can quickly see the way disk space is utilized by storage Sense.
Check All Files Greater Than a Specific Size
You can modify the information that is displayed in DiskUsage by adjusting the size of the file. For instance, if you’re only looking to include files that are larger than 500MB, you can configure the program to exclude smaller files.
- For files to be included only if they exceed the specified size, you must include the minFileSize option in the command.
- As an example: DiskUsage /minFileSize=6553600 C:\Users\UseName\Downloads /h.
- This will only search for files that are larger than 50MB. Then, it will display the amount of disk space these files are taking up in the specified location.
- The file size must be in bytes, therefore you may need to convert MB into Byte with an online converter tool.
To see a more thorough overview of files with large sizes, which includes the file’s name and size, you can utilize to use the the /u option. This lets you list the biggest files within the folder or drive.
- To do this type: DiskUsage C:\Users\UserName\Downloads /h /u=15.
- The 15 most important files contained in the Downloads folder will be displayed in the Command Prompt.
- You can substitute the number by any other number you’d like to make use of. For instance, if you want to see the top five files that take up space, enter the /u=5.
- Be sure to add your option /h option to ensure that your output will be easily to understand.

Once you have identified what takes the most space, you can employ any of these ways to remove big files.
Other DiskUsage Command Options
The DiskUsage tool offers a number of other useful options you can employ to filter out the output. Filter by the name of the file or display reserved space or the directories with the most space within the folder.
For instance for filtering by filename, you can add the word installer at the last line of your command. This will show only files that have the word installer.
You can view a complete listing of alternatives by entering DiskUsage/? after which hitting the Enter key.

Analyze the space on your drive using DiskUsage
Many of the command line tools are very helpful in maintaining and managing the performance of your Windows PC. As this guide demonstrates, DiskUsage.exe is a powerful alternative to graphic UI tools like Storage Sense, if you’re looking to get into the way your storage space is utilized.