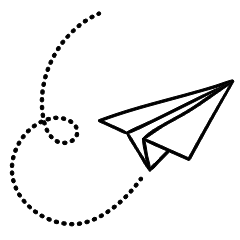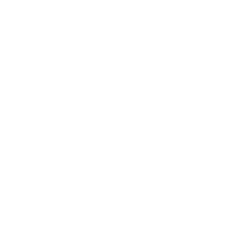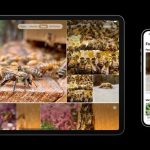Soundbars are a popular choice to enhance your audio experience when watching TV or listening to music. However, it can be frustrating when they don’t work as expected, especially when you encounter issues with specific sources like Netflix or game consoles. If you’re facing soundbar-related problems, don’t worry. In this article, we’ll provide you with some helpful tips to troubleshoot the issues and get your soundbar working seamlessly.
We’ll start by checking the cables, as they are often the culprit behind audio connectivity problems. By ensuring that your cables are properly connected and in good condition, you may be able to resolve the issue. We’ll guide you through the necessary steps to double-check your setup and make any necessary adjustments.
It’s worth noting that soundbars and TVs are designed to work together, but sometimes they need a little help to establish a smooth connection. We’ll address common issues that occur when the soundbar and TV fail to communicate effectively, and provide you with practical solutions to overcome these challenges.
By following our troubleshooting steps, you can optimize the performance of your soundbar and enjoy high-quality audio consistently. Don’t let technical glitches dampen your entertainment experience—let’s get your soundbar back on track and working flawlessly again!
Double-Checking Your Cables
To ensure that your soundbar is connected correctly, let’s review the three main ways to set it up. It’s important to check this, as cable-related issues are quite common when troubleshooting soundbars. Depending on your specific setup, one of the following methods should apply:
- TV as Hub: In this setup, all your devices (such as game consoles, streaming devices, or Blu-ray players) connect to your TV using their respective cables (HDMI, optical, etc.). Then, a single HDMI cable connects your TV’s HDMI ARC (Audio Return Channel) or eARC (enhanced Audio Return Channel) port to the HDMI ARC/eARC port on your soundbar. This allows audio from your TV to be routed to the soundbar.
- TV with Optical Connection: Similar to the previous method, all your devices connect to your TV. However, instead of using an HDMI cable, you use a single optical cable to connect your TV’s optical audio output to the optical input on your soundbar.
- Soundbar as Hub: In this setup, all your devices connect directly to your soundbar using their respective cables. Then, a single HDMI cable connects the HDMI output port on your soundbar to an HDMI input on your TV.
It’s important to consult your soundbar’s owner’s manual for specific instructions on cable connections, as different soundbars may have varying port configurations. By ensuring that your cables are securely connected and using the appropriate ports, you can eliminate any potential issues related to cable connectivity.
Once you have confirmed that your cables are properly set up, we can move on to the next troubleshooting steps to resolve any remaining soundbar issues.

Once you have confirmed that you have the correct cables (HDMI or optical) connecting your sources (cable/satellite box, game console, Roku, etc.) and at least one cable connecting your soundbar to your TV, it’s important to double-check that everything is properly connected. For HDMI connections, navigate to the Inputs menu on your TV and ensure that the TV’s eARC/ARC port is connected to the HDMI output (also labeled as ARC) of your soundbar.
If you’re experiencing sound issues specifically with your TV’s apps, that is a separate problem that requires further troubleshooting. You can refer to the article “How do I get sound from my TV’s apps?” for guidance on resolving this issue.
Assuming that all the above connections are correct, and if you have followed the previous troubleshooting steps, let’s move on to addressing the sound coming from your sources such as your Roku, gaming console, and other devices.
Adjusting Audio Settings

In some cases, soundbars may struggle to decode certain audio formats such as 5.1 Dolby Digital, DTS, or Dolby Digital Plus signals. To address this issue, you’ll need to switch the audio output to a format that your soundbar can decode, typically stereo (labeled as “2.0”) or PCM.
Each source device will have this option available in its settings menu. Although it would be ideal if this adjustment happened automatically, certain factors may prevent the source device from recognizing the capabilities of your soundbar. However, almost all devices can read PCM audio.
For some devices like the Amazon Fire TV, which may output Dolby Digital Plus, older equipment may not be able to decode it. In this case, you can navigate to the settings menu of the device and select an alternative audio output option. If you’re unsure, setting it to “Auto” should generally work.
It’s important to note that there isn’t a one-size-fits-all setting that will work for everyone. However, based on the feedback I’ve received, adjusting the audio output type has resolved sound issues for many users. This setting may not be immediately obvious, so it’s worth exploring in the device settings to ensure it is correctly configured.
Setting up Surround Sound

If you have a soundbar system with dedicated rear speakers or a Dolby Atmos soundbar, there are some steps you may need to take to ensure surround sound functionality.
To listen to surround sound, including Dolby Atmos, through your TV, it’s recommended to use HDMI connections throughout the entire setup. This is because most TVs do not pass a 5.1 signal through their optical outputs, even if the TV is connected to the source device via HDMI. For instance, if you have a Blu-ray player connected to your TV via HDMI and then connect an optical cable from the TV to your soundbar, you may not be able to achieve surround sound, depending on your TV model.
This limitation is due to copy-protection rules. The best workaround is to connect the source device (e.g., a PlayStation) directly to the soundbar via HDMI. For example, connect the TV to your PlayStation using HDMI and then connect a separate digital optical cable from the console to the soundbar. This setup works best if you primarily use one device, such as a PS5 or a Roku, and don’t have multiple sources. Note that this method typically supports passing through a 5.1 signal. If your TV generates the signal itself (e.g., via a streaming app like Netflix), it can usually be sent out through the HDMI connection (verify your TV’s settings).
To avoid such complexities, consider investing in a TV and soundbar with an eARC (enhanced Audio Return Channel) connection. eARC enables the output and pass-through of Dolby Atmos and Dolby Digital signals from source devices like an Xbox Series X. While HDMI ARC should theoretically be able to pass 5.1 audio, we have encountered issues with HDMI incompatibilities in the past. eARC has shown to have fewer problems when it comes to passing audio between devices.
By following these recommendations and utilizing appropriate connections, you can ensure a seamless surround sound experience with your soundbar system.